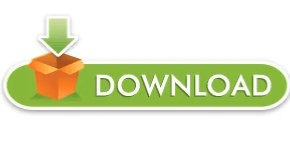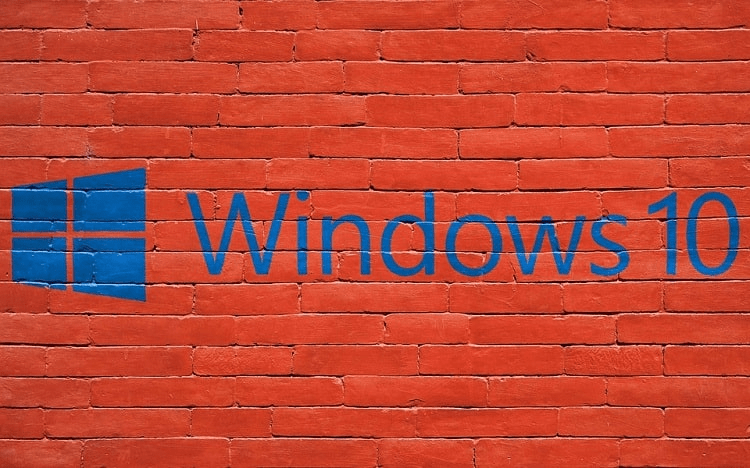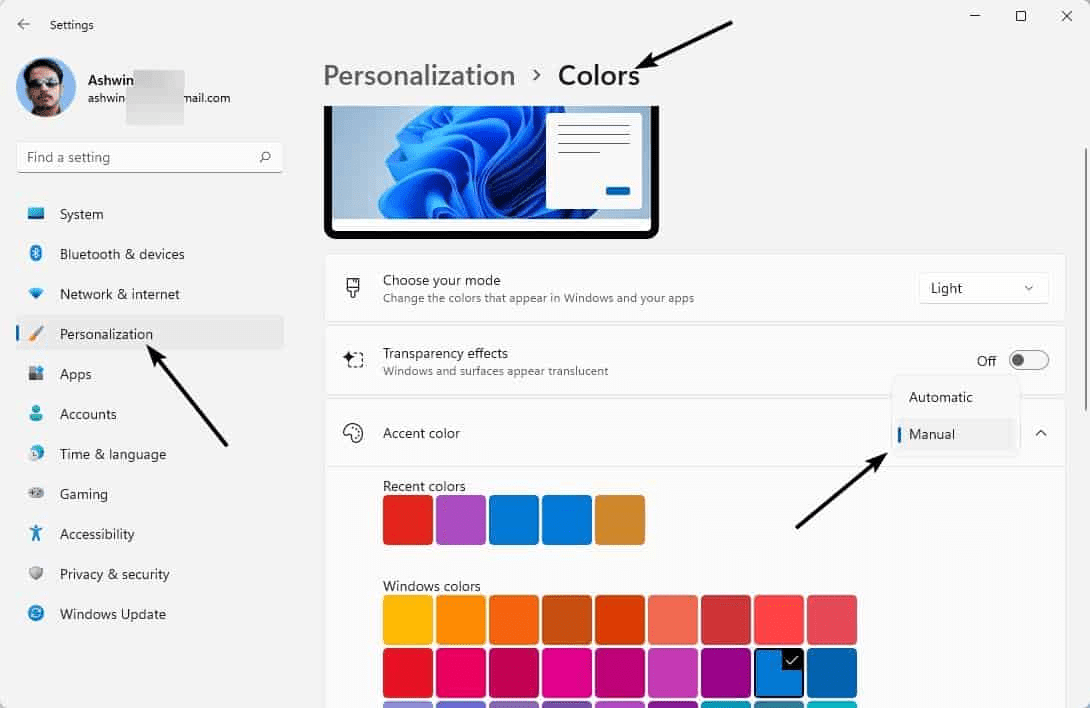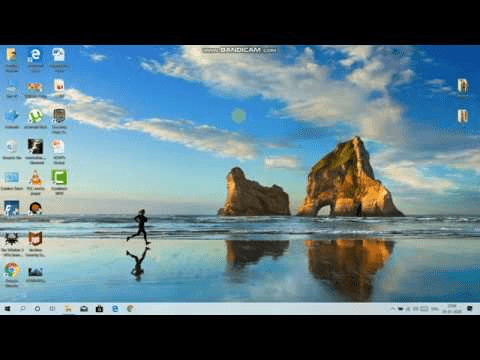Simultaneously press any two keyboard shortcuts (e.g. Part 2: 2 methods to turn off Sticky Keys in Windows 8 Step 4: In the following window, check the box before Turn on Sticky Keys and tap OK. Step 3: Click Change how your keyboard works in the Ease of Access window. Step 2: Select Ease of Access in Control Panel. Step 1: Right-click the bottom left corner to open the Quick Access Menu and choose Control Panel to access it. Way 2: Turn it on from Ease of Access Center. Press Shift key five times to open the Sticky Keys dialog box and select Yes to turn it on. Part 1: 2 methods to turn on Sticky Keys on Windows 8 Furthermore, for your convenience, this article will tell you how to turn on and turn off Sticky Keys on Windows 8.
For example, after selecting the text, you can first press Ctrl, and then hit C to finish the copy operation, instead of pressing them at the same time.
Then you are able to press one key at a time to achieve the same goal. Shift, Ctrl, Alt, Windows Logo Key…) at the same time, it is recommended for you to turn on Sticky Keys in your PC. If you have difficulty in pressing two or more keyboard shortcuts (e.g. How to Turn on and Turn off Sticky Keys on Windows 8/8.1